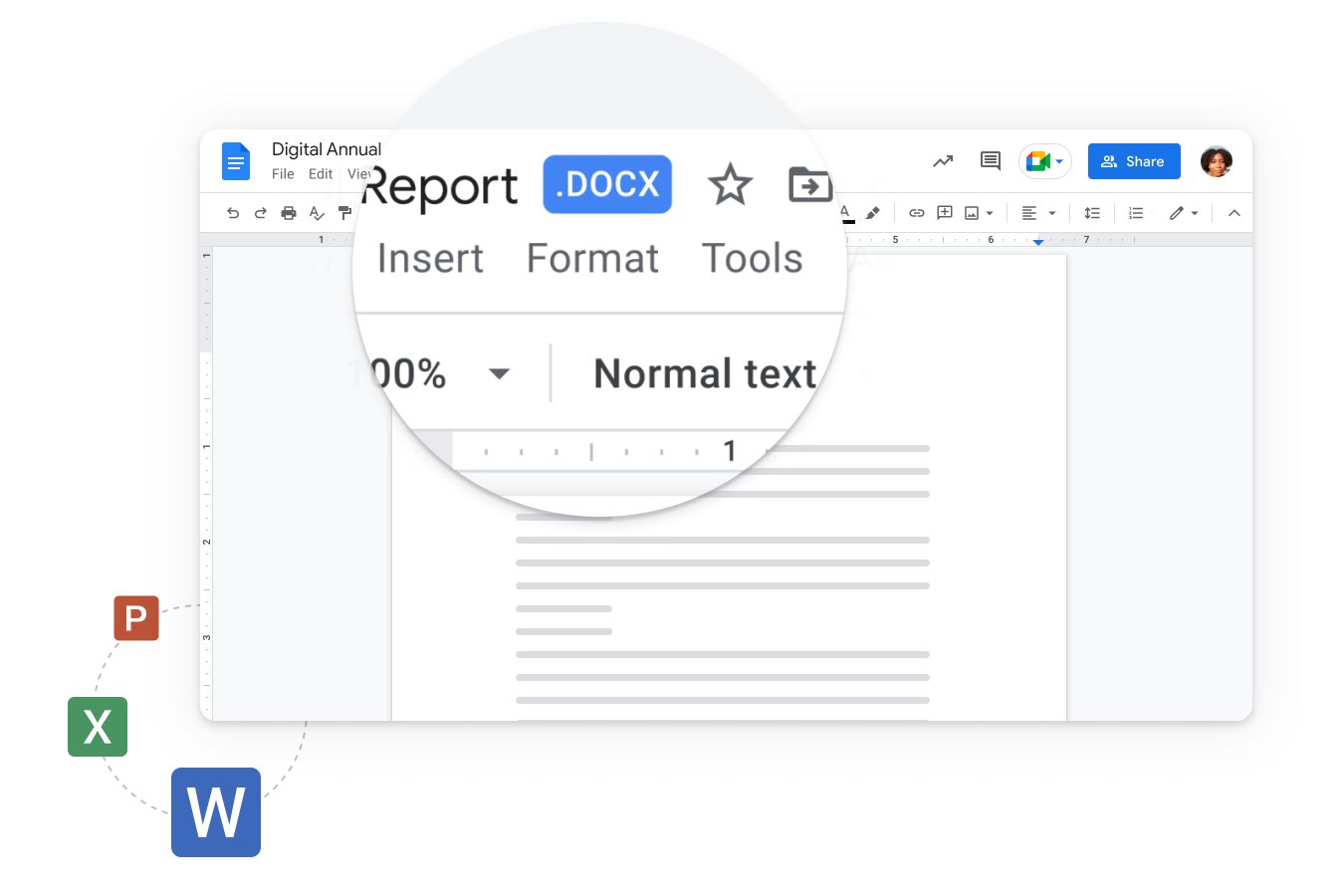When you’re working in a word processor, every second you save matters. And while Google Docs may seem simple on the surface, it’s practically overflowing with out-of-sight options that can help you get more done with less effort.
The best part? They’re all already there and just waiting to be embraced. All you have to do is find them–and then remember to put them to use. Here’s 6 cool tricks listed below.
Talk instead of type
“Voice typing” should save you a lot of time. By some estimates, dictation can be three to four times faster than typing (and with auto-correct, it’s just as accurate).
To try it, open Google Docs in the Chrome browser and create a new document. Click the Tools menu and select Voice Typing. The program might ask for permission to use your device’s microphone (connected to your webcam) or you can select an external mic if you’re using one.
With voice typing on, whatever you say out loud will be typed out on the screen in real time. You can even edit and format using your voice – ask to see a list of commands.
How to add accent marks to letters
Do you want to add foreign accent marks to your Google Doc? The special character menu on your Mac or PC has what you need.

Unfortunately, those who need to add characters with accent marks – usually for words in languages other than English – don’t know how to easily drag it into Google Docs.
Examples include Spanish or French words such as jalapeನೊo (tild), fianc ((severe), tres (pronunciation tomb), noel (diarrhea), frontal (cedilla) or hapital (circumplex).
Here are some ways to add accent marks to letters, if Google’s auto correction (or self-suggestion) doesn’t do it for you:
- To add a special character, go to the place where you want to add the accent letter in your dock, then select Add> Special Characters from the menu and click one of the options, or your mouse (or finger, on-touch touchscreen devices).
- Another option is to learn keyboard shortcuts on Windows or Mac, such as Alt + 0233 (on Windows) or Option + E (on Mac) and type “é”. A list of Windows shortcuts for special characters can be found here, but a list of Mac users is available here.
- Another way to do this is through Google’s Input Tools. Select the character (or word, phrase, or sentence) you want and copy it to Google Docs.
Paste text without formatting
Say you want to copy and paste text from another document or website into Google Docs – so you can massage the content into your own words (ahem) – you want to strip formatting and look at plain text, right?
Some users make the unnecessary step of copying the formatted text to Notepad first, and then copy and paste the plain text into Google Docs. But there is no need.
To paste text without formatting, use the keyboard shortcut Ctrl + Shift + V (for Windows users) or Command + Shift + V (for Macs) and it will take the text in your clipboard and paste only plain text.
You can click Edit and choose Paste without formatting.
Unlock some templates

SEE ALSO: How to Check NFC Support on Your Android Smartphone
Why start from scratch when you could use a template for, say, writing a resume, designing a newsletter, or drafting a business proposal?
In fact, there are several templates to take advantage of and divided into various categories too.
When you open Google Docs, simply look at the top of the page and you’ll see a handful of templates to choose from to give you a head start on your writing. Click the arrows where it says “Template Gallery” and it will open up even more options to select.
Draft email in Google Docs

Google has announced the launch of a new email draft template to make it easier to collaborate with Google Docs in the email draft.
Simply type someone’s name in the @ menu and Google will look at your contacts and point to the remaining email address and then start typing the message in the body (and others with whom you are syncing online).
When ready to send, click the Gmail logo on the left and the Compose window will pop up, allowing other sender fields (for them, CC, BCC) to be checked (and added) and read or edit the subject line and body and then send it away (via Gmail).
Available to all Google Workspace customers, as well as Legacy G Suite Basic and Business customers, add an email template by going to Add> Building Blocks> Email Draft.
Find and replace

Many people know you can easily find text in any document with the shortcut Ctrl+F (in Windows) or Command+F (on a Mac) and then type in the word you want to find.
But what if you wanted to locate a word or phrase – and sub in something else, all at the same time? Google Docs makes it easy.
To find something in your document, click Edit (top navigation bar) and select “Find and replace,” at the bottom of the dropdown menu. (Another way to do this is to use the Ctrl/Command + F and then click the “…” icon in the box that will appear on the top right of your document.)
Either way, it will pull up a window that lets you type in the text you want to find and replace it with the corrected text you type in. Select “Replace all” if there are multiple instances of that text you want to replace.