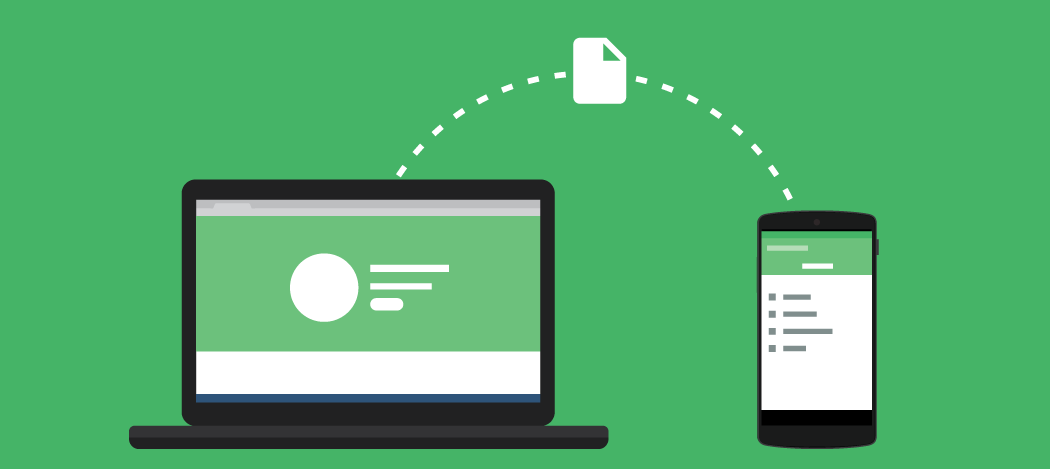Windows 10 and Windows 11 offer a universal cloud clipboard through which you can copy and store text from one PC and paste it on another PC. But the clipboard also works with an Android device. Through Microsoft’s SwiftKey keyboard for Android, you can copy an item on your Windows PC and then paste it on your Android device, or vice versa.
1. How to Enable Cloud Clipboard in Windows
Cloud Clipboard is a syncing feature available in Windows 10 (version 1809 or later) and Windows 11. That feature enables users to sync Windows clipboard content so they can share (paste) it with other devices. Note that the feature is restricted to sharing copied text snippets only. To copy and paste between your PC and mobile device, you’ll first need to enable Cloud Clipboard in Windows 11/10 as follows.
- Click the search tool’s button (the magnifying glass icon) on the taskbar.
- Type clipboard in the search box to search for Clipboard settings.
- Click Clipboard settings in the search results to open the options shown directly below.
- Turn on the switches for Clipboard history and Sync across devices (Sync across your devices in Windows 11).
- Then Select the Automatically sync text that I copy option.

SEE ALSO : How To Add Location Sticker in Your WhatsApp Status
2. How to Enable Clipboard Syncing With SwiftKey in Android
When you’ve enabled Cloud Clipboard in Windows, you’ll need to do the same on your Android mobile device. To do so, add the Microsoft SwiftKey Android app to your phone or tablet. SwiftKey is a touch keyboard app that includes a Cloud Clipboard feature, which isn’t enabled by default.
Here is how you can add SwiftKey to your mobile device and enable its clipboard syncing.
- Turn on your Android mobile device.
- Open the Google Play app.
- Enter SwiftKey in Google Play’s search box to find that app.
- Tap Microsoft SwiftKey to open its download page.
- Then select the Install option for the SwiftKey app.
- Open the SwiftKey app on your mobile device.
- Then you’ll need to sign in to your Microsoft account when you first start the app.
- Tap the Rich Input option in SwiftKey.
- Select the Clipboard option to open the settings directly below.
- Turn on the Sync clipboard history setting there.
- Thereafter, you’ll be prompted to sign in to your Microsoft account once again for verification purposes. Select the OK option to verify the account.
- Also, make sure the Remember copied items option is enabled.
- Although not essential, it’s worth enabling the Show last copied item as quick as paste option on prediction bar setting as well. If that option isn’t selected, you’ll only be able to paste the most recently copied item from another device.
The cloud syncing feature only works with the default SwiftKey keyboard. So, make sure you’ve got that keyboard enabled. You can check your device’s keyboard settings by selecting Language and input > Default keyboard in Android’s Settings apps. Microsoft SwiftKey should be the selected default keyboard there.
3. How to Copy and Paste Text Between Your PC and Mobile Device
- Open the search utility in Windows 11, and type Notepad in its text box.
- Click Notepad in the search result to open that desktop app’s window.
- Enter some sample text in Notepad.
- Select the sample text with your cursor, and press the Ctrl + C hotkey. Alternatively, you can select the Copy option on Notepad’s Edit menu.
- Now turn on the Android mobile device you added SwiftKey to.
- Launch the Google Chrome browser app on the Android device.
- Open the Google search engine in the browser.
- Tap in the Google search box to bring up the SwiftKey keyboard.
- Then tap the clipboard icon at the top of the keyboard.
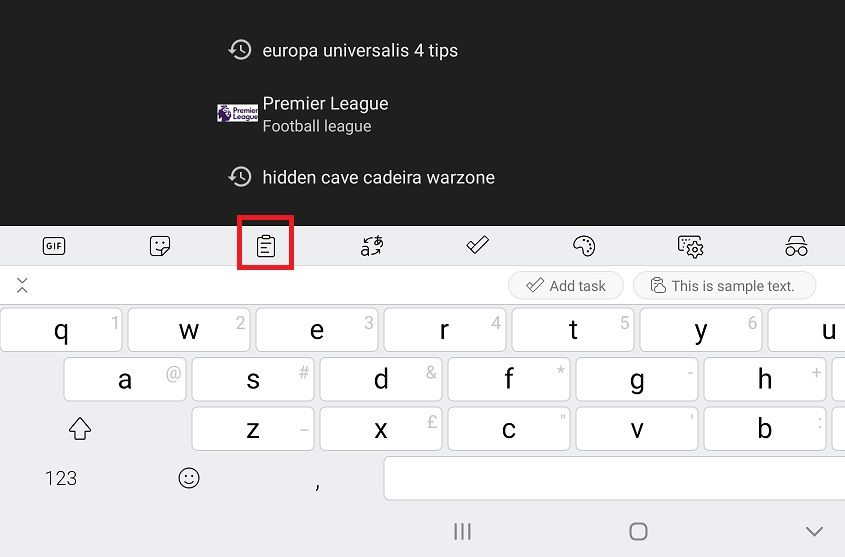
10. You should see a Copied from another device box that includes your copied sample text as in the snapshot directly below. Tap that box to paste the sample text into the Google search engine.
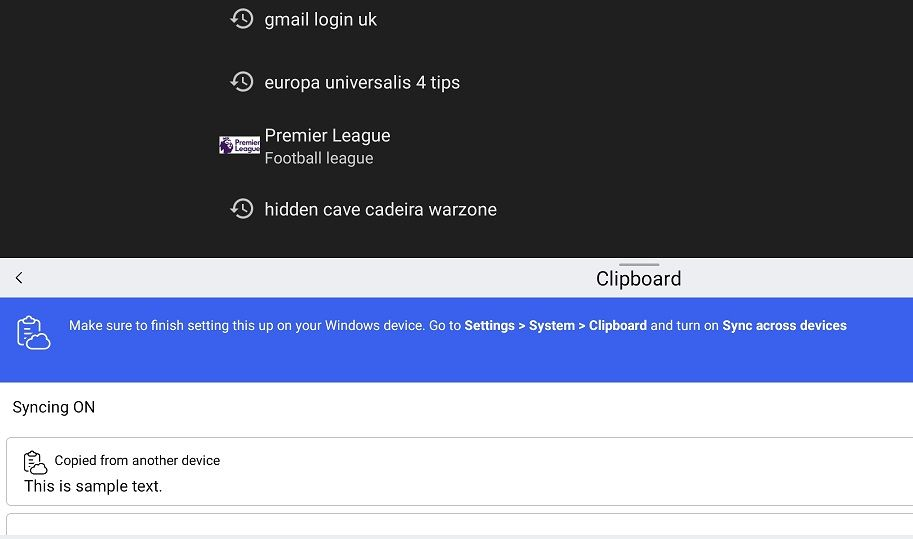
Of course, you can also copy and paste text from your Android device to Windows. Enter some text into a suitable Android app. To copy the entered snippet, tap and hold some of the text to highlight it. Then drag the highlighter handles over all the text, and select the Copy option.
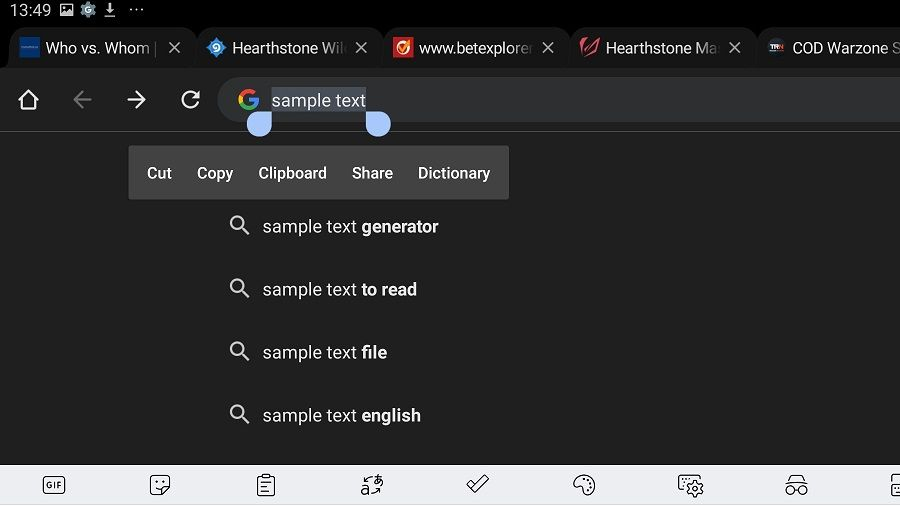
Look for the copied text on your Windows 11/10 clipboard. Press the Windows + V hotkey to bring up your clipboard history. You’ll see the text you copied on your Android device there like in the snapshot directly below. Select that copied item, open a word processor, and press the Ctrl + V keyboard shortcut to paste it.
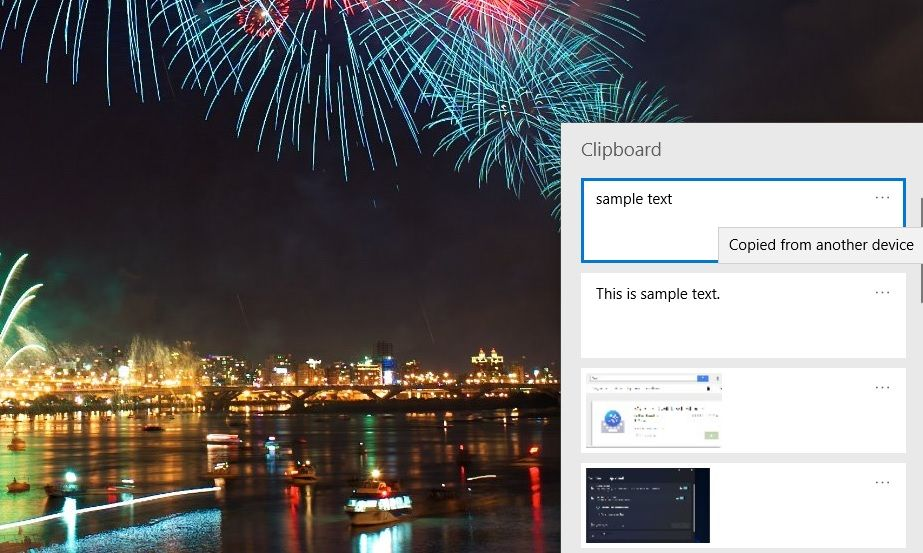
Text clips copied to SwiftKey’s clipboard will expire after an hour. However, you can pin items to that clipboard to keep them there. To do that, open SwiftKey and select its Rich Input and Clipboard options. You can view and delete copied items from there. Tap the pin icon for a copied item to stop it from expiring after an hour.
SwiftKey’s clipboard also has an Add a new clip option. You can select that option to add a new text snippet to the clipboard for pasting. However, you can only select to paste clips entered with that option within your Android device. New clips added with that option don’t sync with the Windows clipboard.
Originally Published On : makeuseof.com